酒の勢いで買った。Amazonで9,190円也。
後悔はしていない。
今何故キーボードか
ちなみに、ギターが弾けない(腱鞘炎が治らない)からといって、キーボード奏者に転職しようとしている訳ではありまへん。
(そもそも、Lv20に届いていないから、ダーマ神殿に行っても門前払いさ。)
ピアノを3カ月で挫折した分際で、キーボードが直ぐに弾けるようになるとも思っていまへん。
音楽理論のお勉強をキーボードでやろうっていう魂胆なんすよ。
だって、ギターを使うと理解しにくいんですもの。コードも覚えにくいし。コードの転回もキーボードの方がずっと楽だ。
ということで、酒の勢いを借りてポチっとした訳です。
導入編
ヤマト早し。早速届いた。
早速、PCにUSBで取り付ける。このキーボード、iphoneでもipadでもつながるみたいだね。
ドライバのインストールは不要。でも、このままじゃデスクトップで音は鳴らせないよ。勿論、DAWを起動すればできるが、それはもう少し後のお話。
ということで、ソフトウェア音源を入れてみる。パッケージに、以下のようなカードが入っていて、ダウンロードできるようになっている。やっぱり、ネットは速いに限るっちゅうことですw
このURLにアクセスすると、ダウンロードできるソフトが沢山あるんだけど、全てにおいてユーザ登録が要求されるのでウザイ。
とはいえ、難しくはないので省略しまつ。おっさんが導入したのは以下のソフト。
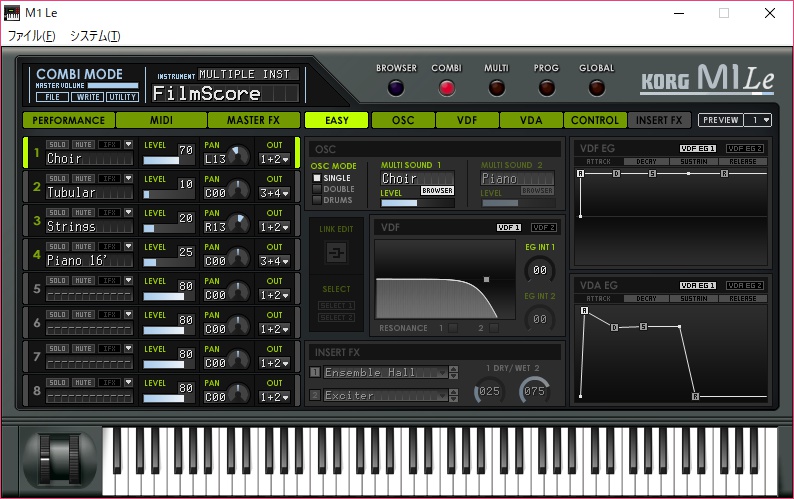

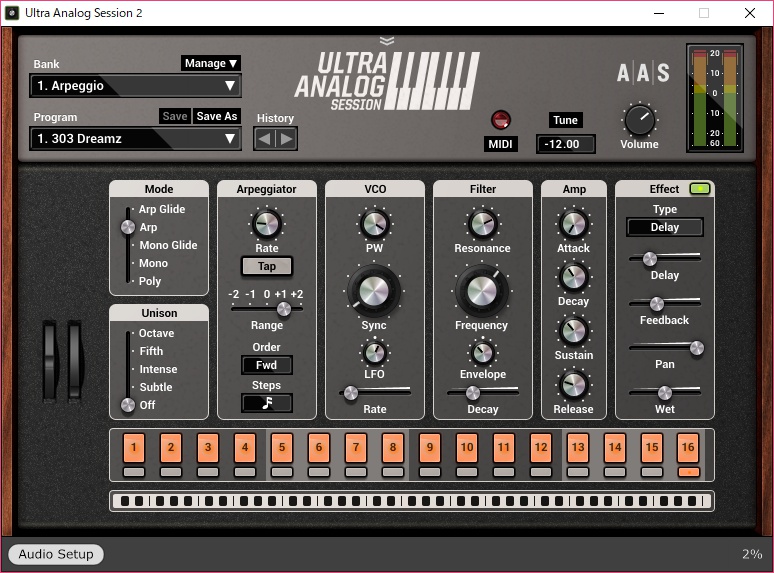
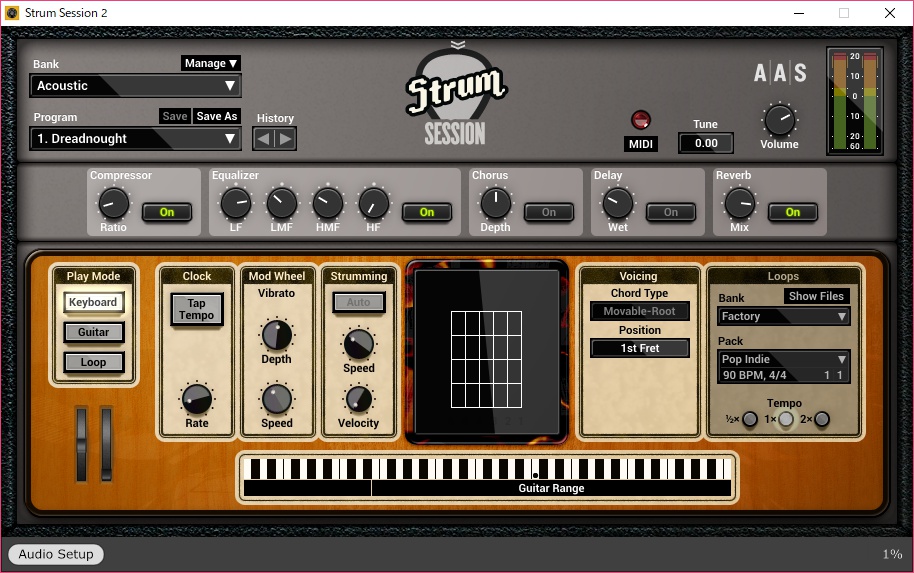
ソフトウェア音源インストールは楽ちん。出力デバイスを設定すれば良いくらいです。この時、ASIOにすると排他になっちまうので、DirectSoundにすると幸せになれるかもよ。
あと、ドラムの打ち込み練習用のゲームソフト「Melodics」のクーポンコードが使えるので、こちらもインストール。Rocksmithのドラム版という趣で面白い。
Studio One 3 Primeで打ち込みができるようにする
このままの勢いでStudio OneでmicroKEY2を使えるようにしてしまおうではないか。そんなに難しくはないけどね。
まずは、「オプション」から「外部デバイス」を表示する。下の画像ではmicroKEY2が表示されているけど、これは設定した後の様子です。最初は、「追加」ボタンを押して下さい。
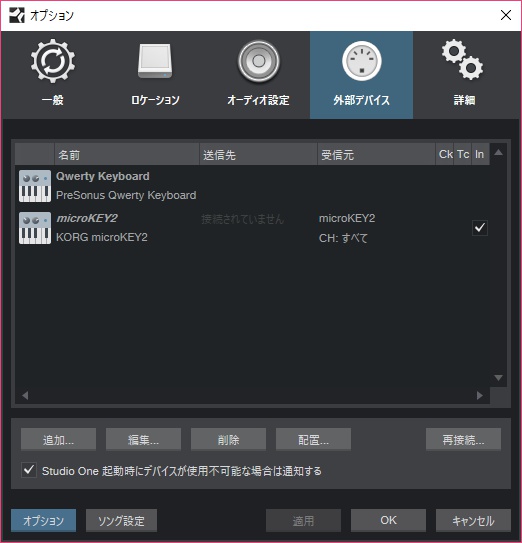
こうすると追加画面が表示されるので、「新規キーボード」を選択する。ちなみに、既存のKORGフォルダには入っていません。
そして、製造元とデバイス名に適当に名前を入れて、「受信元」のプルダウンで「microKEY2」を選ぶ。で、「デフォルトのインストゥルメント入力」にチェックを付ける。
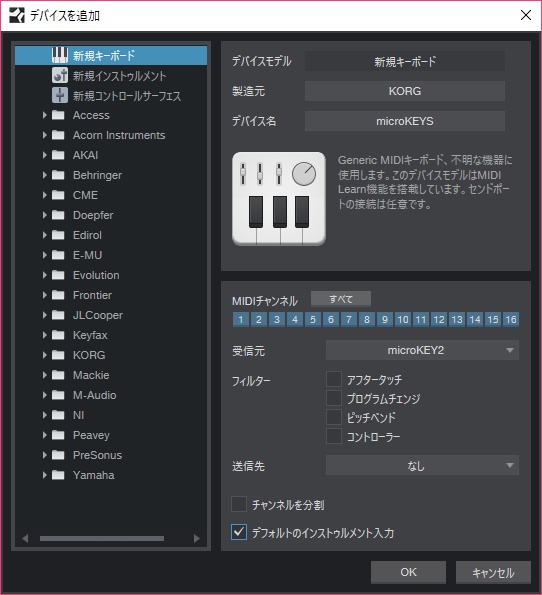
これだけで、打ち込み可能な状態となる。本当は送信先とかフィルターとか色々設定しなければならないのかもしれないが、よく分らんのでパス。さーせん。
で、適当に弾いてみたのが以下の画面。
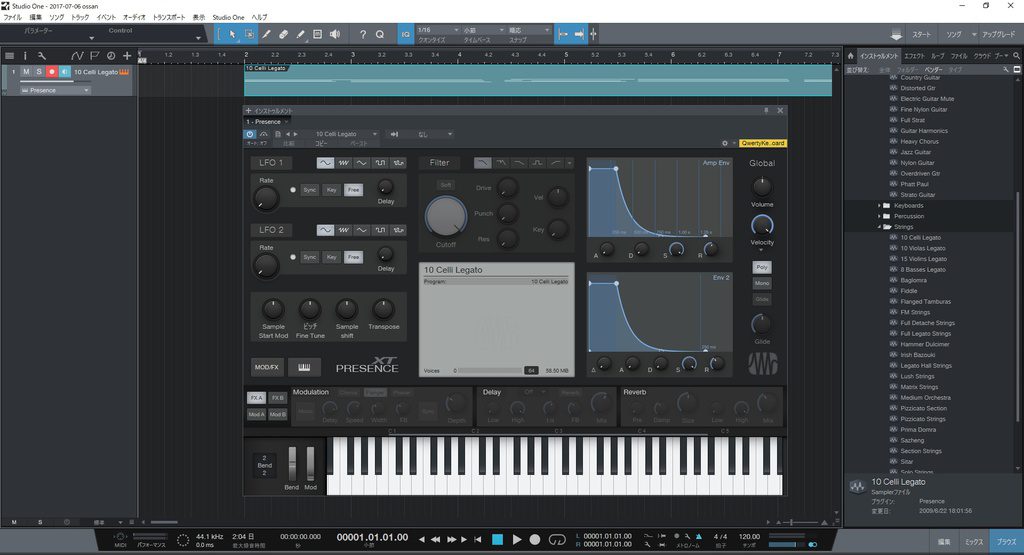
ちゃんと記録できてますね。よしよし。
まとめ
ということで、microKEY2のインストールから、ソフトウェア音源の導入、Studio One 3への導入をしてみました。
これで、やれることの幅が一気に広がった感じです。やっぱりPCのキーボードじゃ無理があるよな・・・(;^ω^)
とはいっても、自分ができることが追い付かないという状況であります(;・∀・)
なので頑張ってUdemyで勉強してますよ。ピアノの伴奏方法の講座まで受講中なのでありますwやり過ぎ。
弾きやすさとか
37鍵だから本格的な演奏は無理だが、おっさんには関係ないw
それと、鍵盤を押したときの感覚がどうとか、正直よく分かりません。
でも、microだけあって普通のピアノよりも鍵盤がずっと小さいのでなんとなく窮屈ではありますな。
とはいえ指が短いおっさんは逆に楽ちんだというw
追記(若干の後悔を込めて)
調子に乗って両手で弾こうとしたんだが、鍵盤が少なく過ぎて駄目だわ、これ。
伴奏ならまだしも、割とポピュラーなピアノソロを弾こうとすると、全く鍵盤が足りないことに気づきます。
なので、今81鍵のキーボードを買おうかとマジで悩んでます・・・。



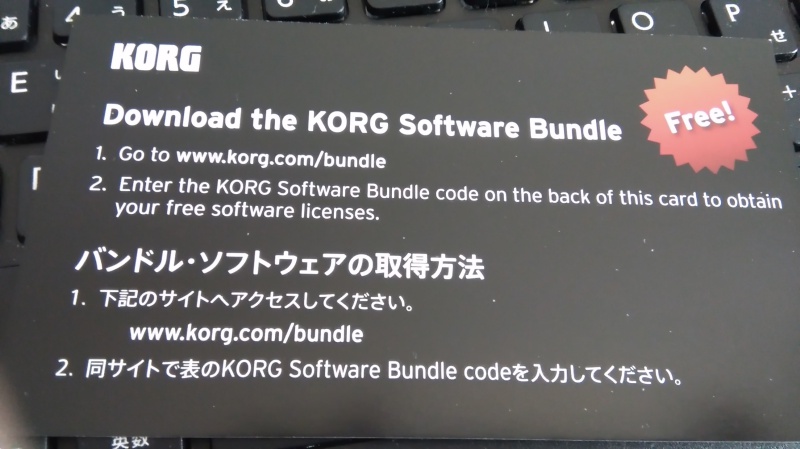
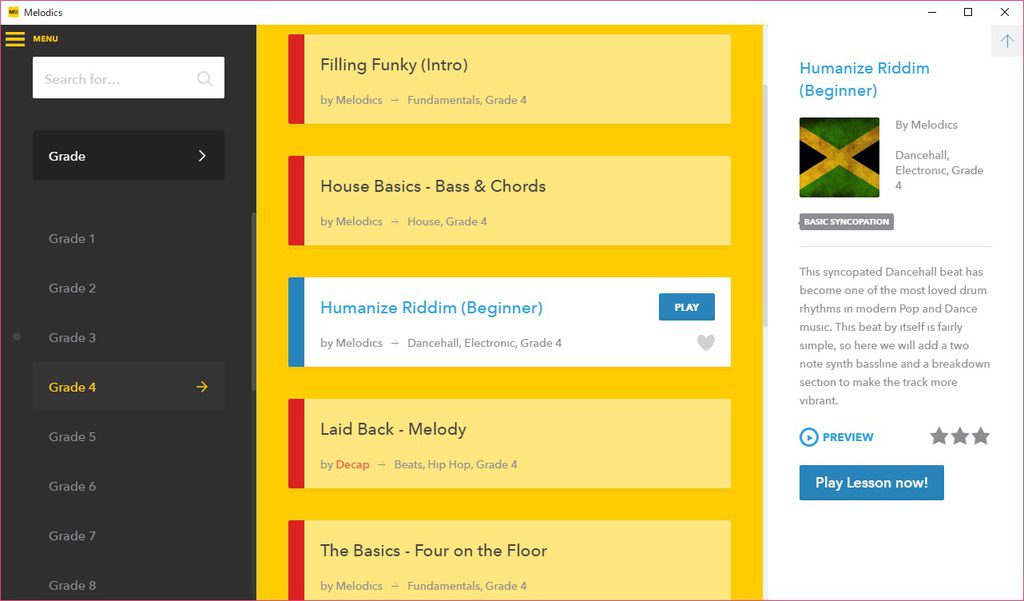
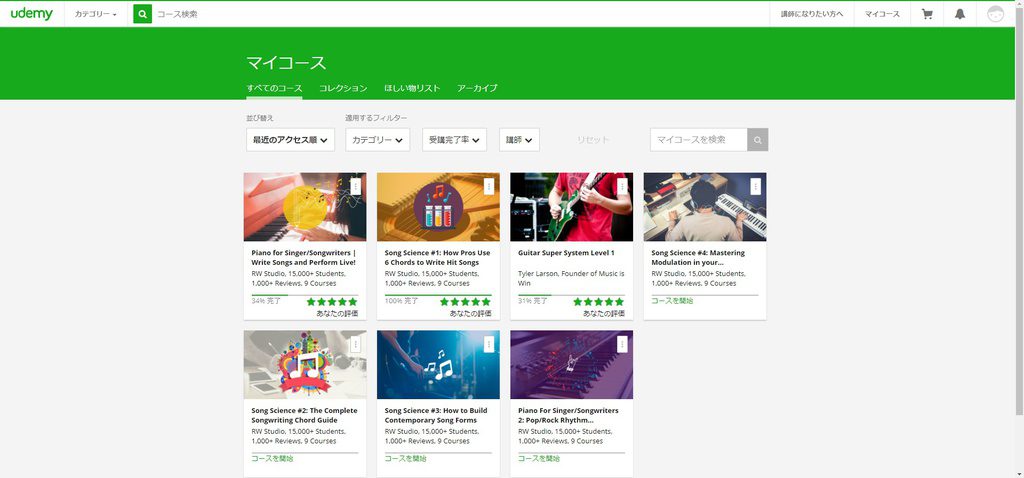

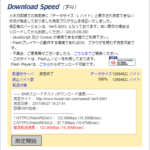
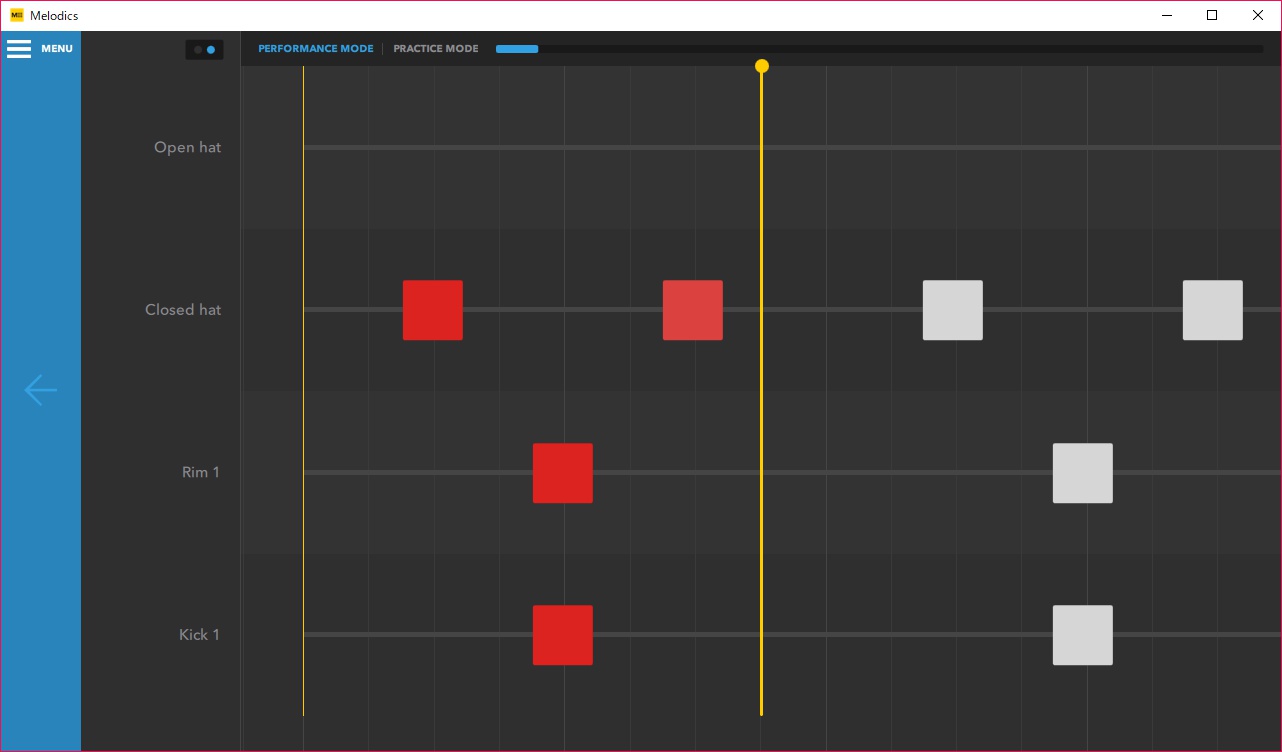




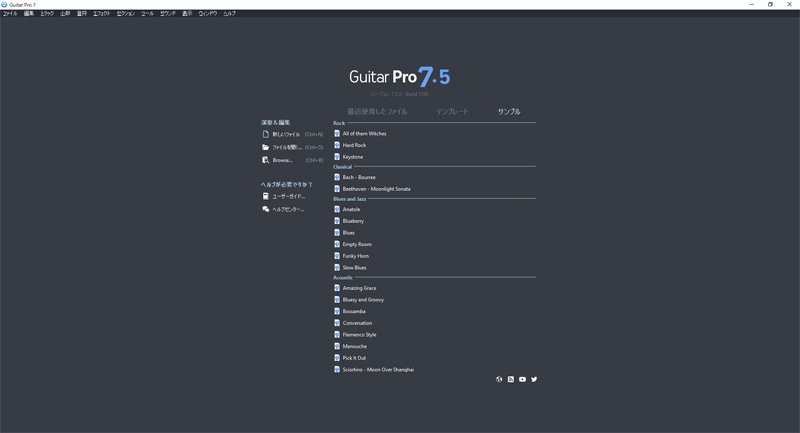
 おっす。おら、管理人のおっさん!
おっす。おら、管理人のおっさん!
コメントを残す